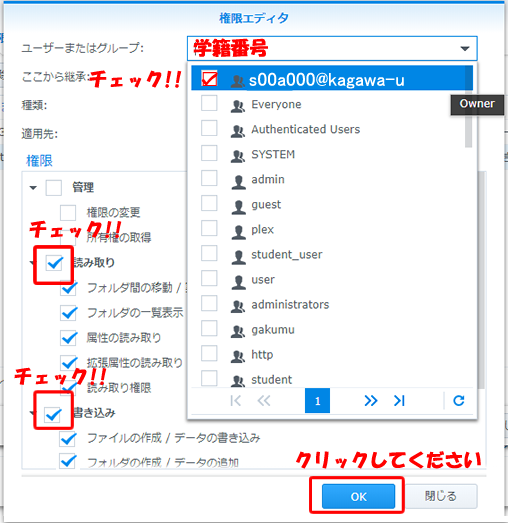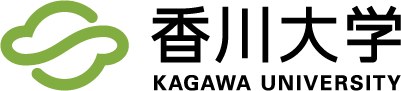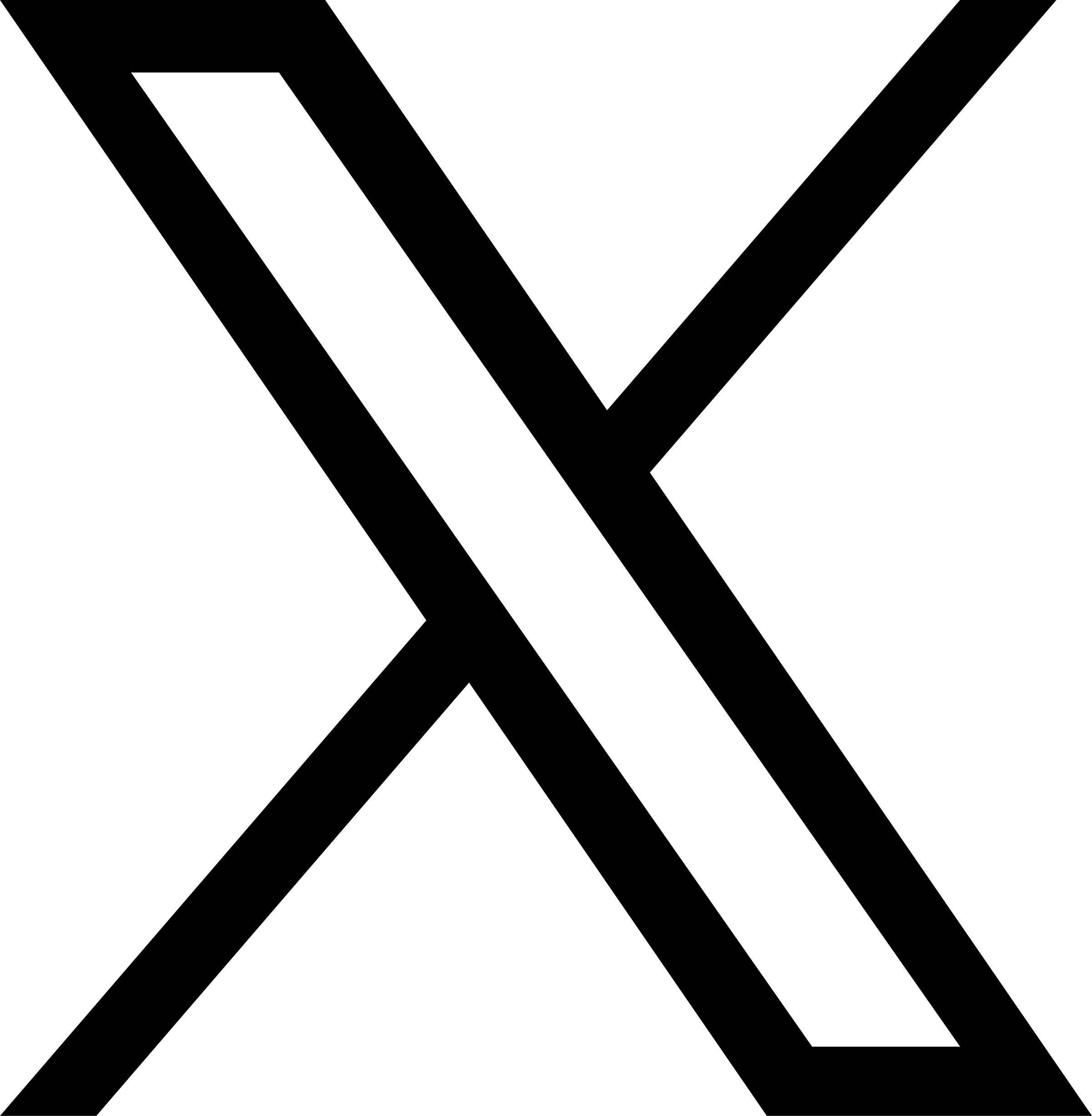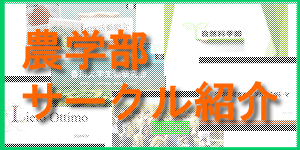以下の管理用サイトにサインインしてください。アカウントはLDAPアカウント(DreamCampusと同じ)です
http://cmssystem.ag.kagawa-u.ac.jp/file/
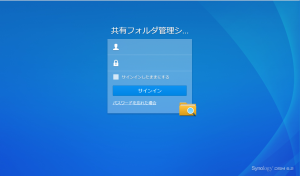 ※「パスワードを忘れた場合」は機能していませんので無視してください。
※「パスワードを忘れた場合」は機能していませんので無視してください。
サインインすると以下の画面に移動します。
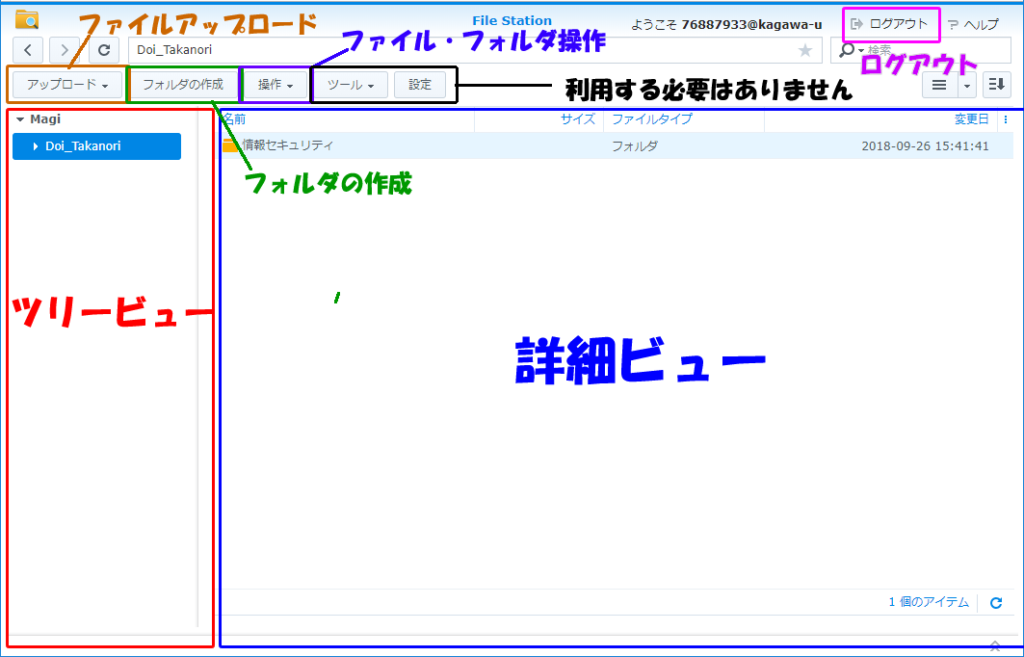
画面の左側が共有フォルダ構造がツリー状に表示され、画面の右側に選択しているフォルダの中身が表示されます。最初は、情報セキュリティのフォルダしかありません。データを保存する場合、右側にフォルダを作成してその配下にデータを保存してください。
- 右側のウインドウの空いているスペースで右クリックしてください。すると、下図のようにコンテキストメニューが表示されますので、「フォルダの作成」をクリックしてください。
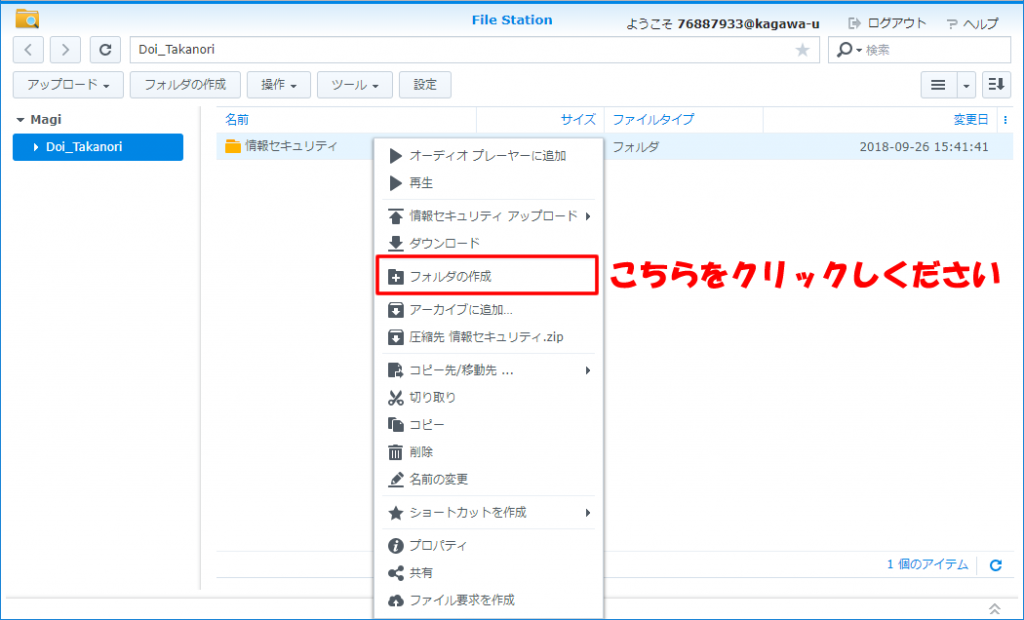
- フォルダ作成ウインドウが表示されますので、適当な名前を入力してOKをクリックすると、フォルダが作成できます。
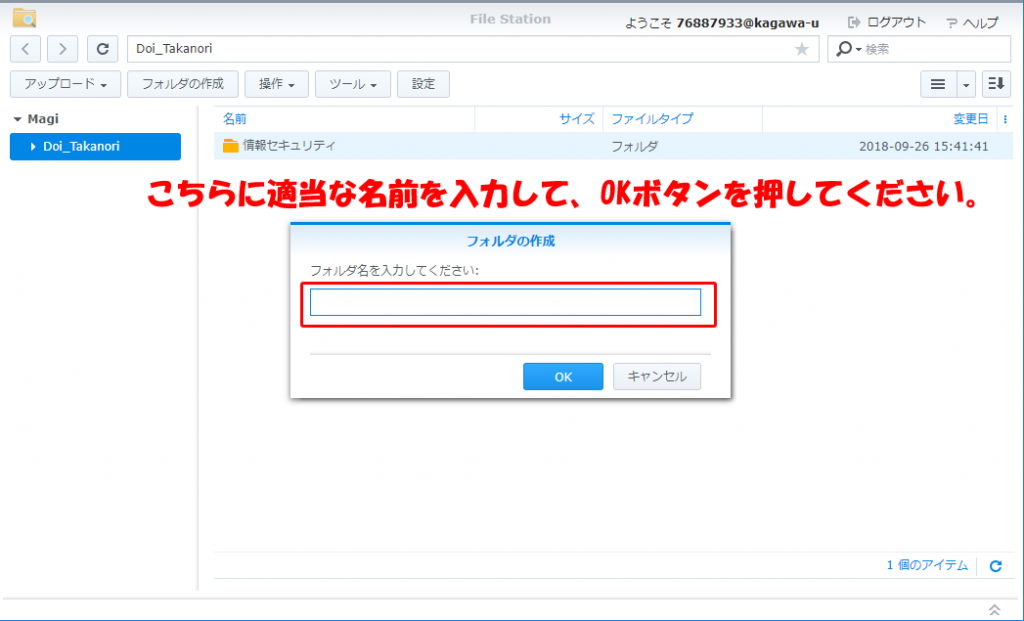
-
作成したフォルダへのアクセス権限は、上位のフォルダのアクセス権限が引き継がれます。また、現状では上位のフォルダのアクセス権限が変更されると、それに伴い下位のフォルダも変更されます。自分だけのフォルダを作成する場合は、以下の設定を必ず行ってください。しない場合学生が自由に見えるようになる可能性があります。
まず、自分用フォルダを右クリックして、プロパティを開きます。
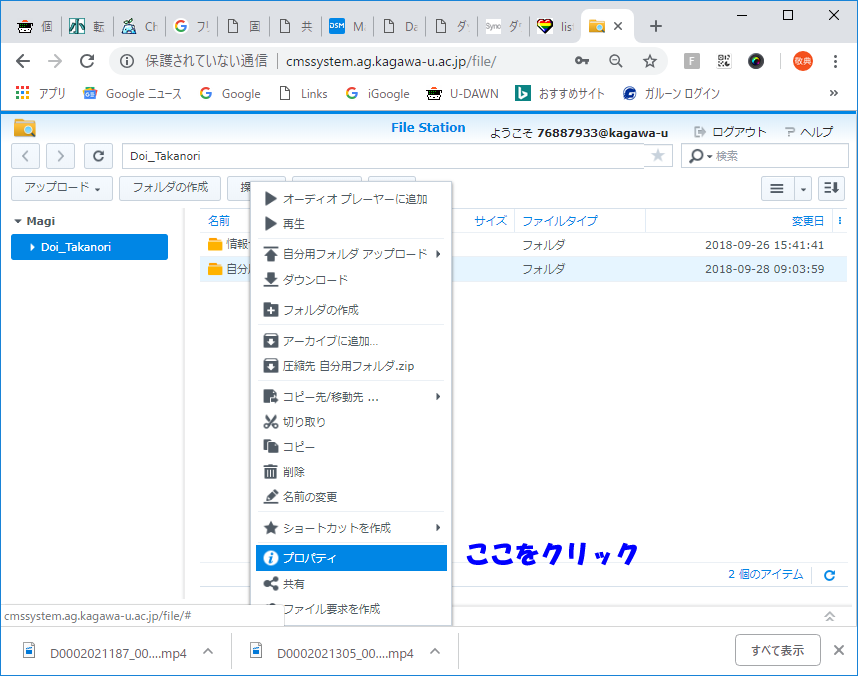
- プロパティが開くと、権限タブをクリックします。
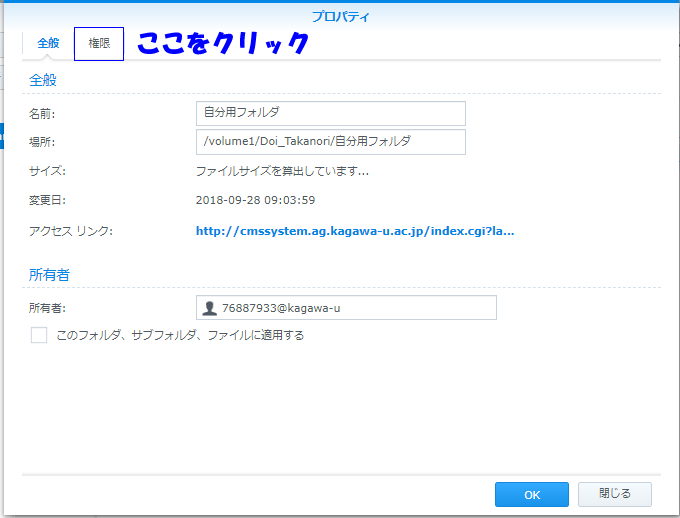
- 権限タブ内のユーザ表が薄く表示され操作できない場合は、「詳細オプション」をクリックして「継承権限を明確にする」を選択してください。
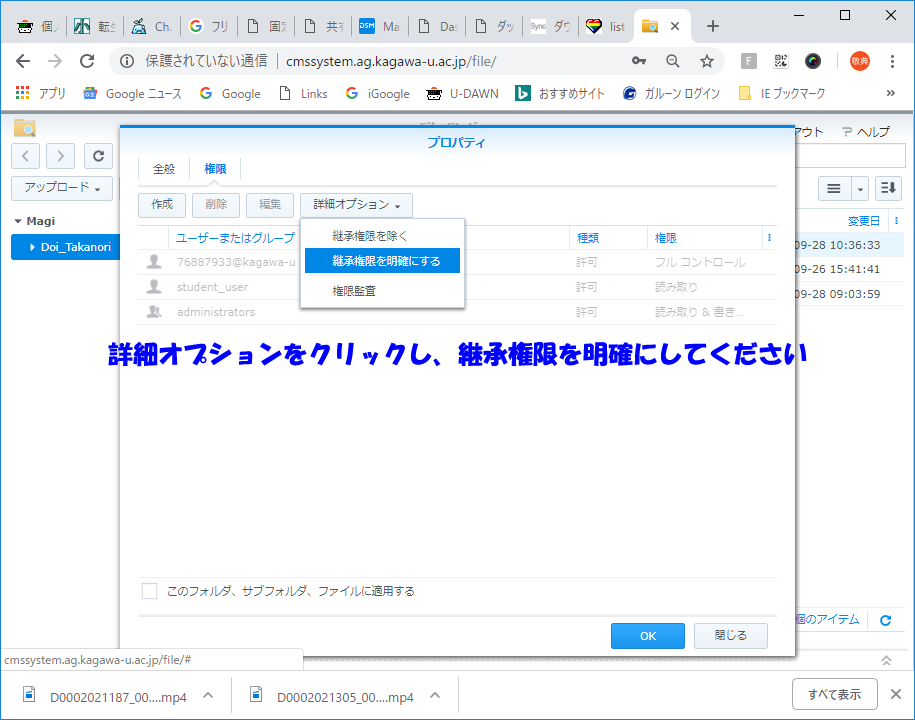
- 自分のユーザを選択して、編集ボタンを押してください。また、もしこの時見せたくないユーザ(学生ユーザなど)が表示される場合は、削除してください。
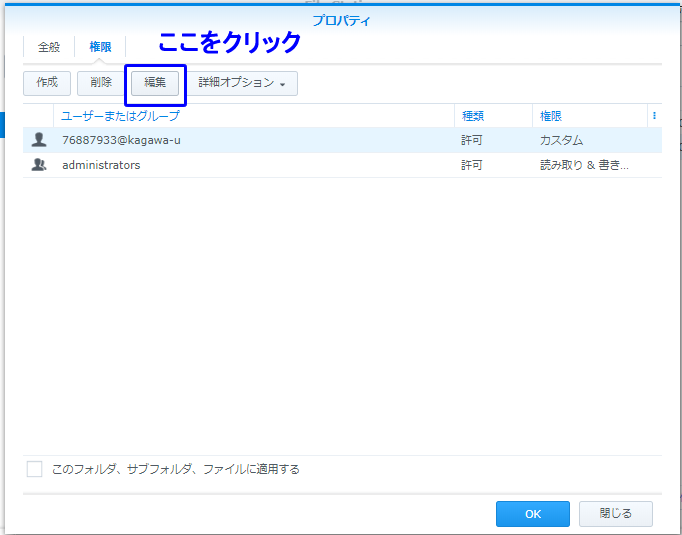
- 権限ツリー内の管理にチェックが入っているので、チェックを外してください。OKボタンを押してすべてのウインドウを閉じれば終了です。
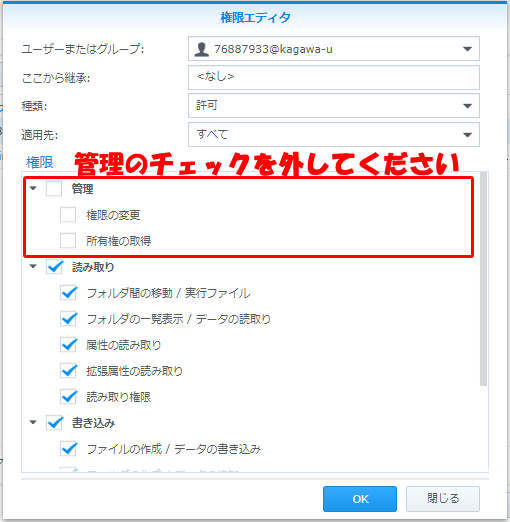
画面左側フォルダツリーのご自分の名前(ローマ字読み)のフォルダを右クリックしてください。コンテキストメニューが表示されるので、その中のプロパティをクリックしてください。
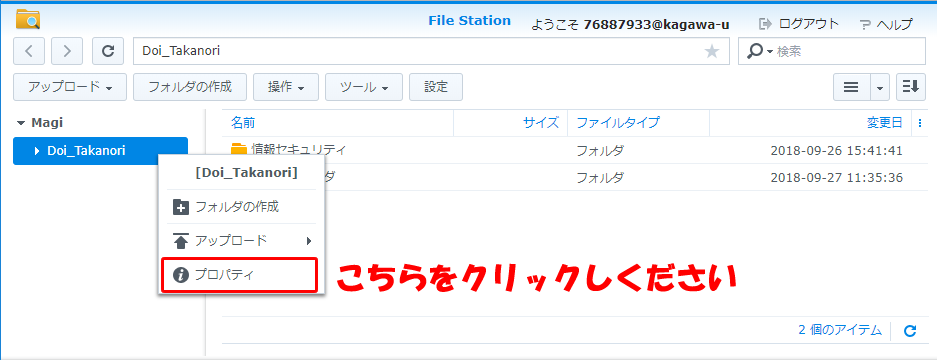
プロパティウィンドウが表示されるので、権限タブをクリックしてください。
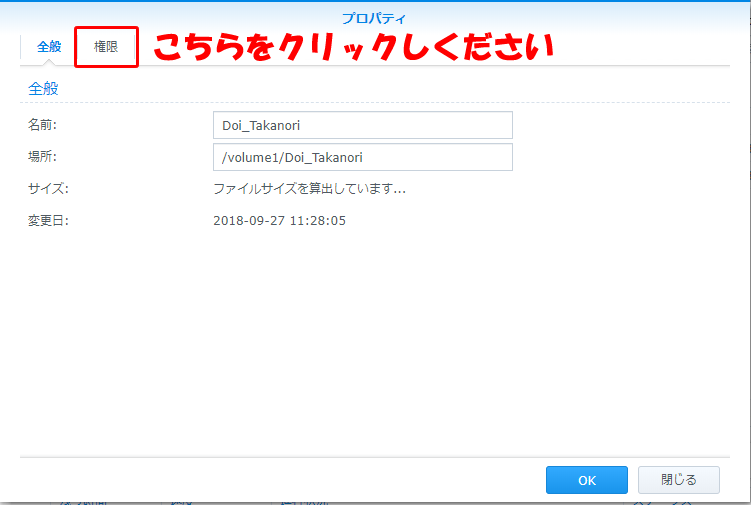
権限タブが表示されますので、「作成」ボタンをクリックしてください。
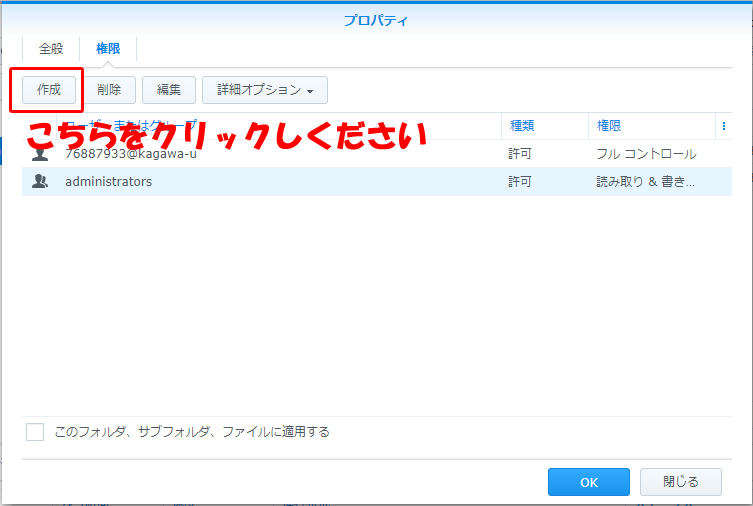
権限エディタが表示されます。「ユーザまたはグループ」で、共有フォルダを利用させたい学生のユーザIDにチェックを入れてください。(全学生が表示され探すのが大変なので、学籍番号を入力して検索してください)「権限」内の「読み取り」にチェックを入れてOKボタンをクリックするとユーザ権限が追加されます。「管理」・「書き込み」にはチェックを入れないでください。権限設定が終了したらOKボタンをクリックしてプロパティウインドウを閉じれば終了です。これで教員の共有フォルダへのアクセスが可能になります。ただし、この配下に学生がアクセスできるフォルダを作成しない限り、実際の利用はできないので、学生との共有フォルダあるいは学生用の個人フォルダを作成してください。
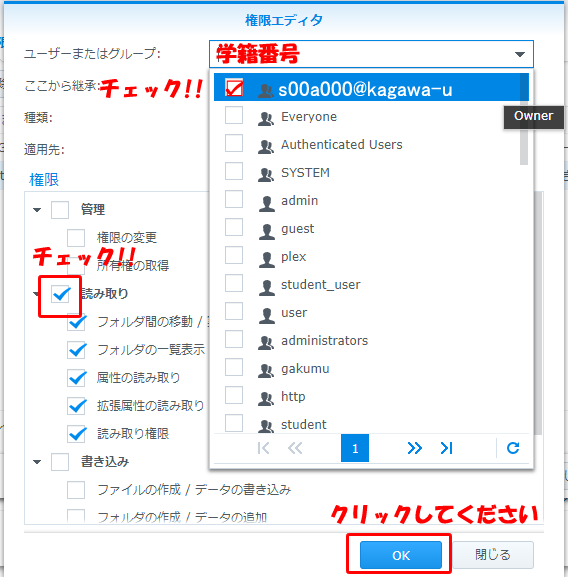
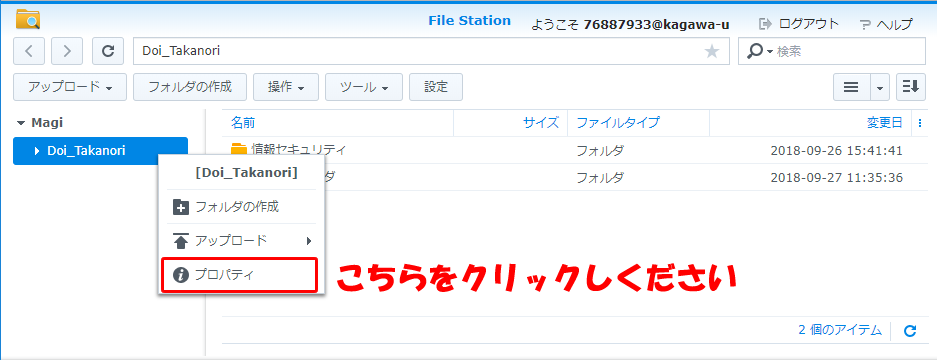
プロパティウィンドウが表示されるので、権限タブをクリックしてください。
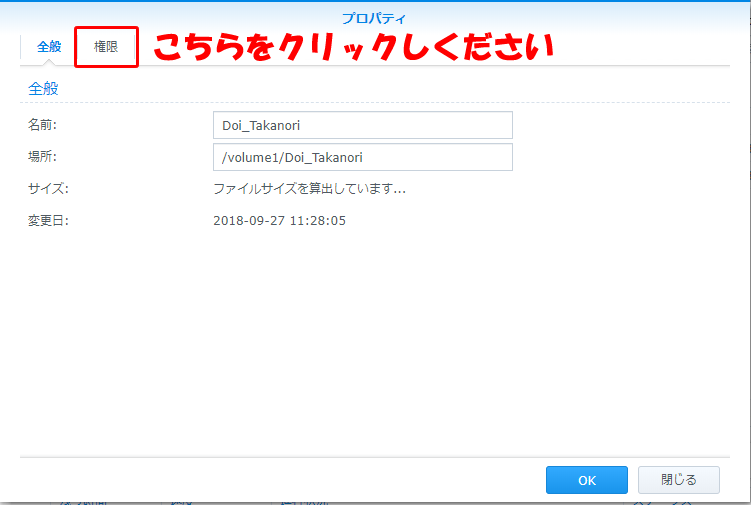
権限タブが表示されますので、「作成」ボタンをクリックしてください。
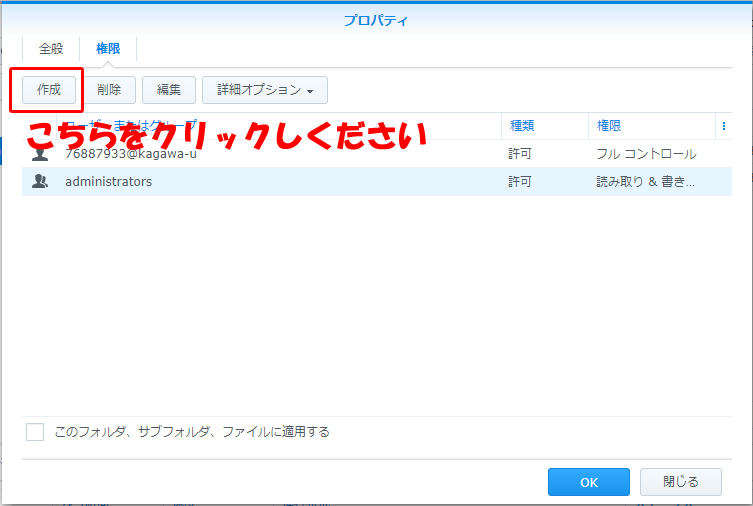
権限エディタが表示されます。「ユーザまたはグループ」で、共有フォルダを利用させたい学生のユーザIDにチェックを入れてください。(全学生が表示され探すのが大変なので、学籍番号を入力して検索してください)「権限」内の「読み取り」にチェックを入れてOKボタンをクリックするとユーザ権限が追加されます。「管理」・「書き込み」にはチェックを入れないでください。権限設定が終了したらOKボタンをクリックしてプロパティウインドウを閉じれば終了です。これで教員の共有フォルダへのアクセスが可能になります。ただし、この配下に学生がアクセスできるフォルダを作成しない限り、実際の利用はできないので、学生との共有フォルダあるいは学生用の個人フォルダを作成してください。
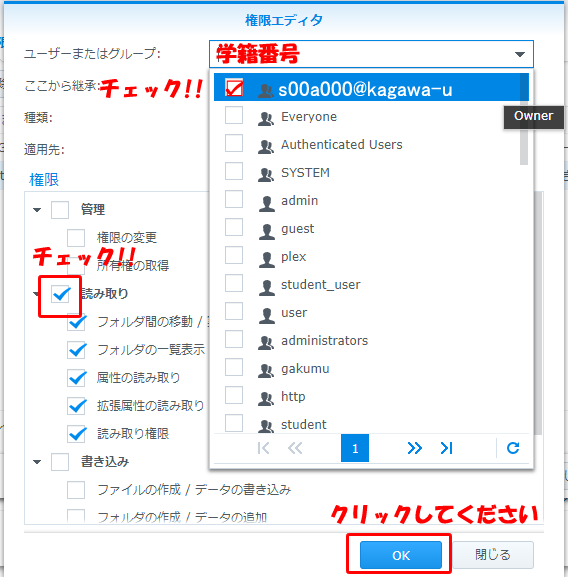
- 以下の作業を行う前に必ず「学生の共有フォルダ利用を許可する」を行ってください。行わなければ学生はアクセスできません。
画面上の「フォルダ作成」ボタンをクリックしてください。
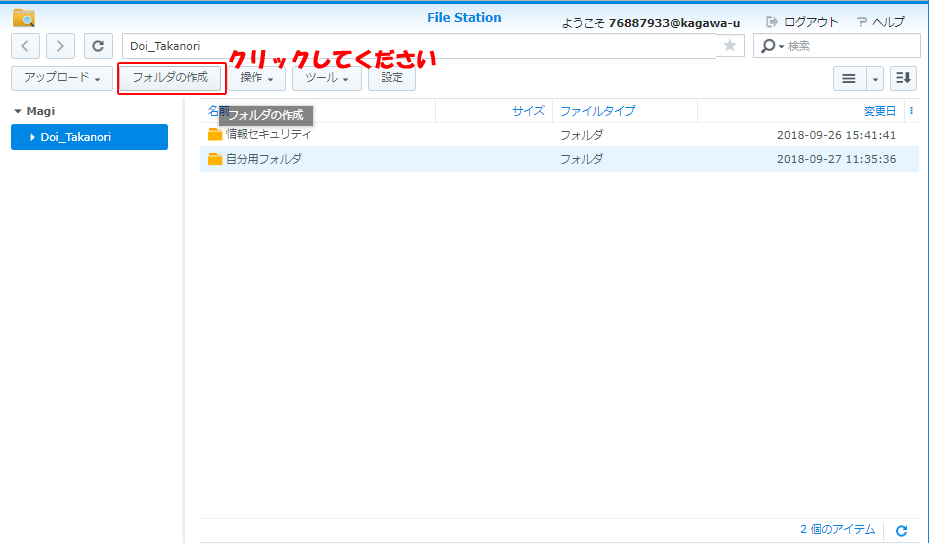
- 「フォルダの作成」ウインドウが開くので、適当な名前を入力してOKボタンをクリックしてください。
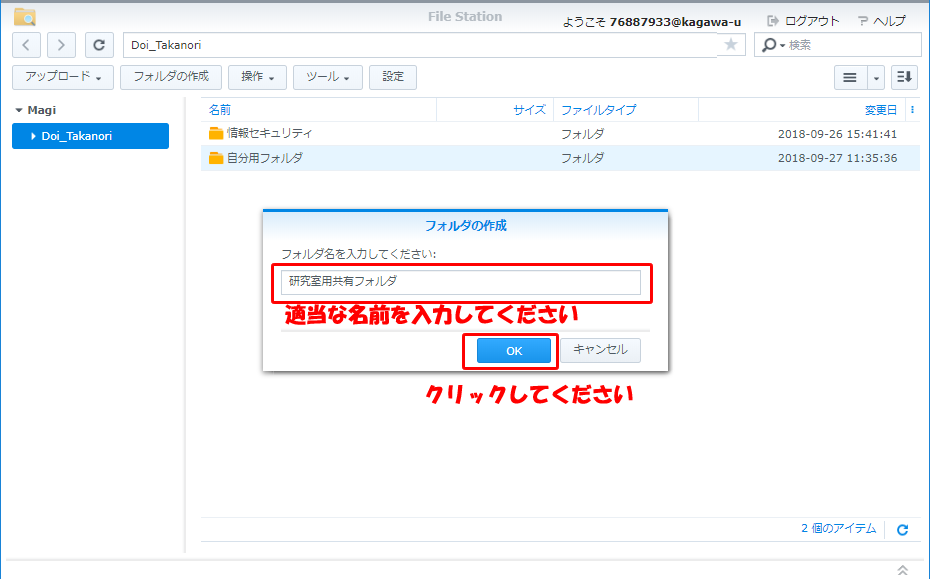
- できたフォルダを右クリックすると、コンテキストメニューが表示されますので、「プロパティ」をクリックしてください。
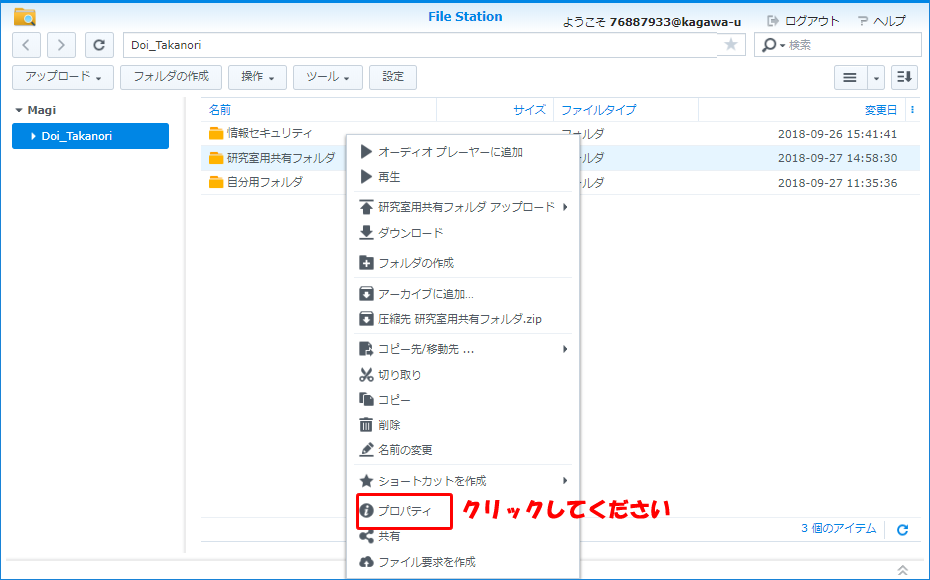
- 開いた「プロパティ」ウインドウの権限タブをクリックしてください。
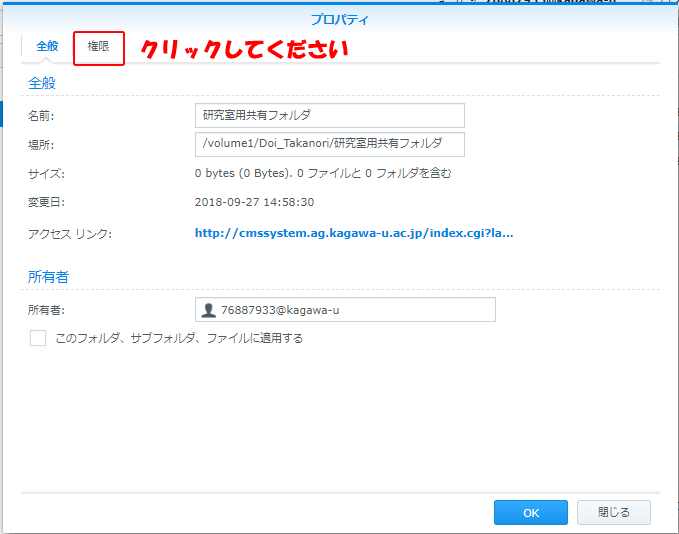
- 権限タブが開くので、「作成」ボタンをクリックしてください。
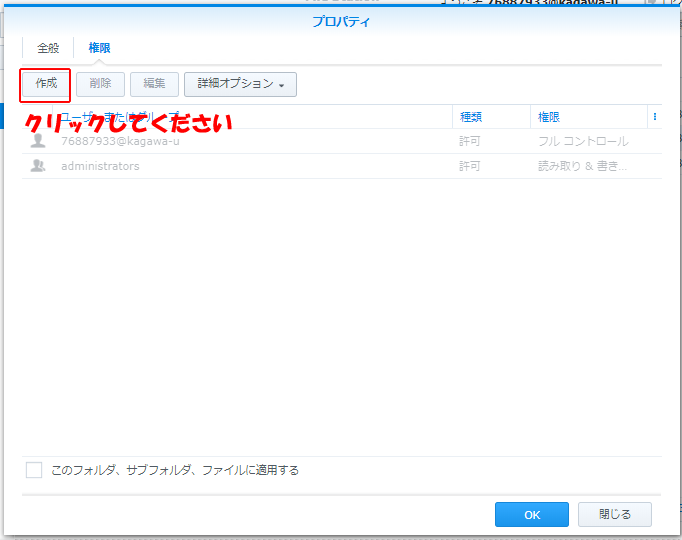
- 「権限エディタ」が表示されます。「ユーザまたはグループ」で、共有フォルダを利用させたい学生のユーザIDにチェックを入れてください。(全学生が表示され探すのが大変なので、学籍番号を入力して検索してください)「権限」内の「読み取り」・「書き込み」にチェックを入れてOKボタンをクリックするとユーザ権限が追加されます。「管理」にはチェックを入れないでください。権限設定が終了したらOKボタンをクリックしてプロパティウインドウを閉じれば終了です。許可した学生はこの共有フォルダへのアクセスが可能になります。