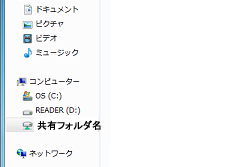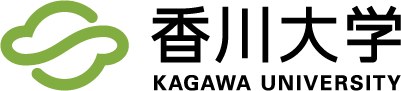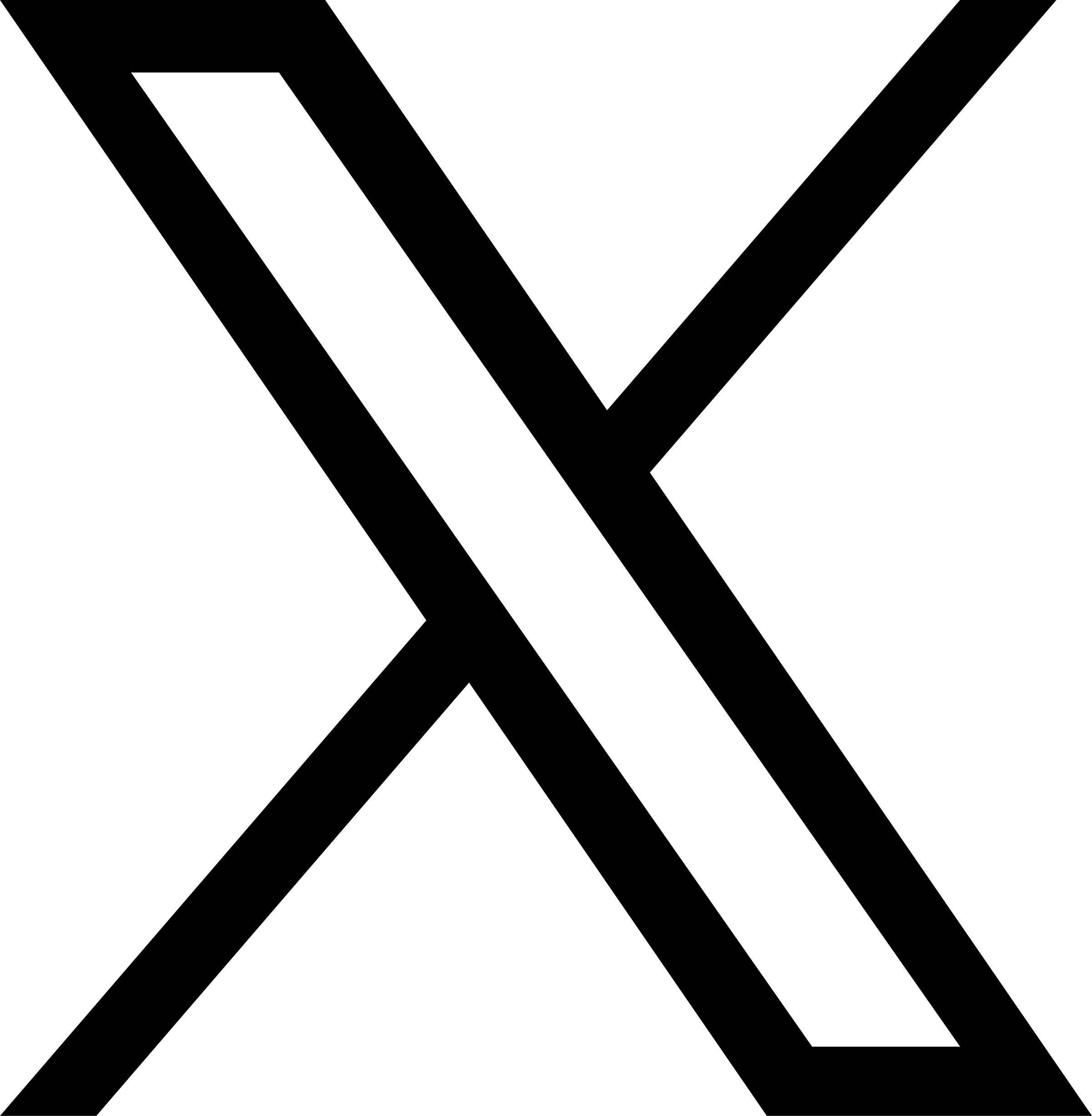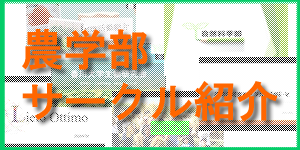注意:この方法で共有フォルダに接続する場合、セキュリティが弱くなります。その点をご了承しただきご利用ください。
-
1.レジストリを変更
「コマンドプロンプト」を管理者権限で起動してください。
Windows10
Windowボタン→Windowsシステムツール→コマンドプロンプトを右クリック→その他→管理者として実行
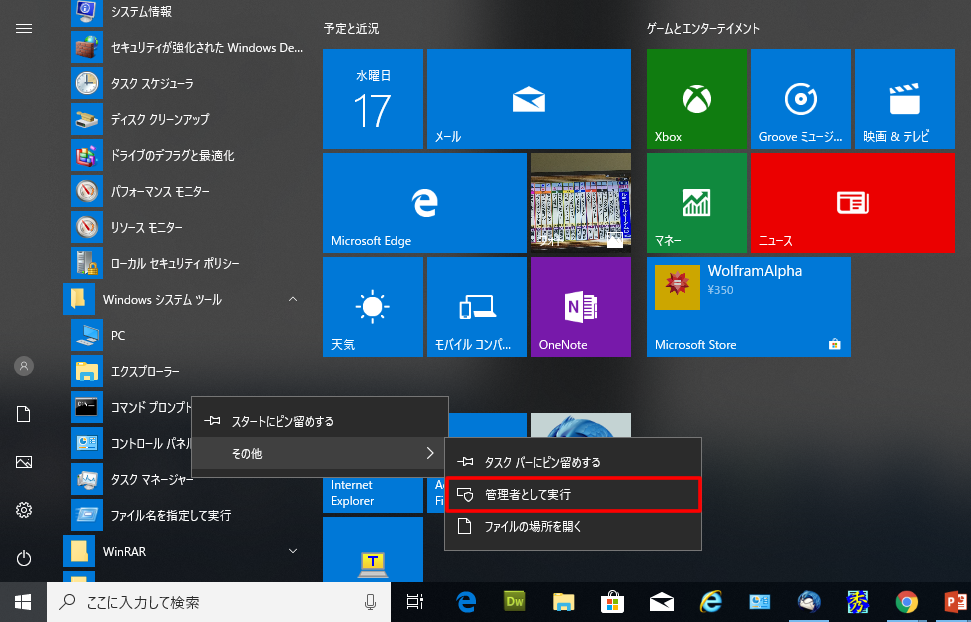
Windows7
Windowボタン→アクセサリ→コマンドプロンプトを右クリック→管理者として実行
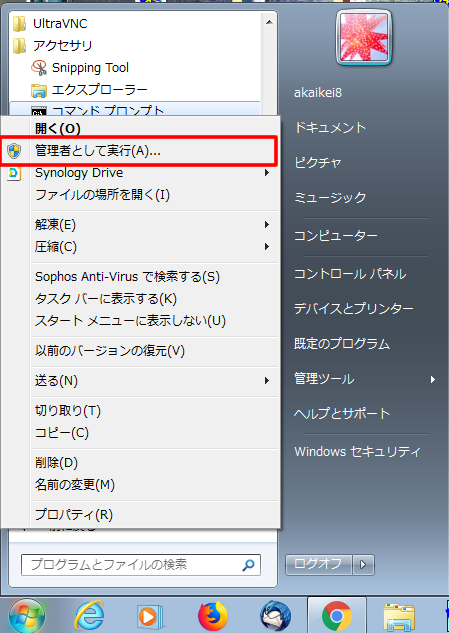
開いたコマンドプロンプトに以下のコマンドをコピーして実行してください。
Reg Add HKLM\SYSTEM\CurrentControlSet\services\LanmanWorkstation\Parameters /v EnablePlainTextPassword /t REG_DWORD /d 1 /f -
2.smbv1を有効にする
Windows7の場合は、基本的に有効になっているはずなので3へ進んでください。
Windows10の場合は、以下の処理を行ってください。
Windowボタン→設定→アプリ→アプリと機能→プログラムと機能→Windowsの機能の有効または無効→「SMB 1.0/CIFSファイル共有のサポート」にチェックを入れて終了。開いたウインドウを閉じてください。
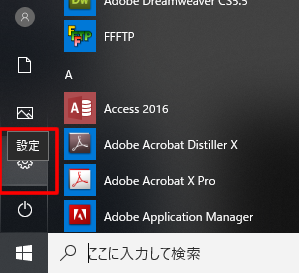
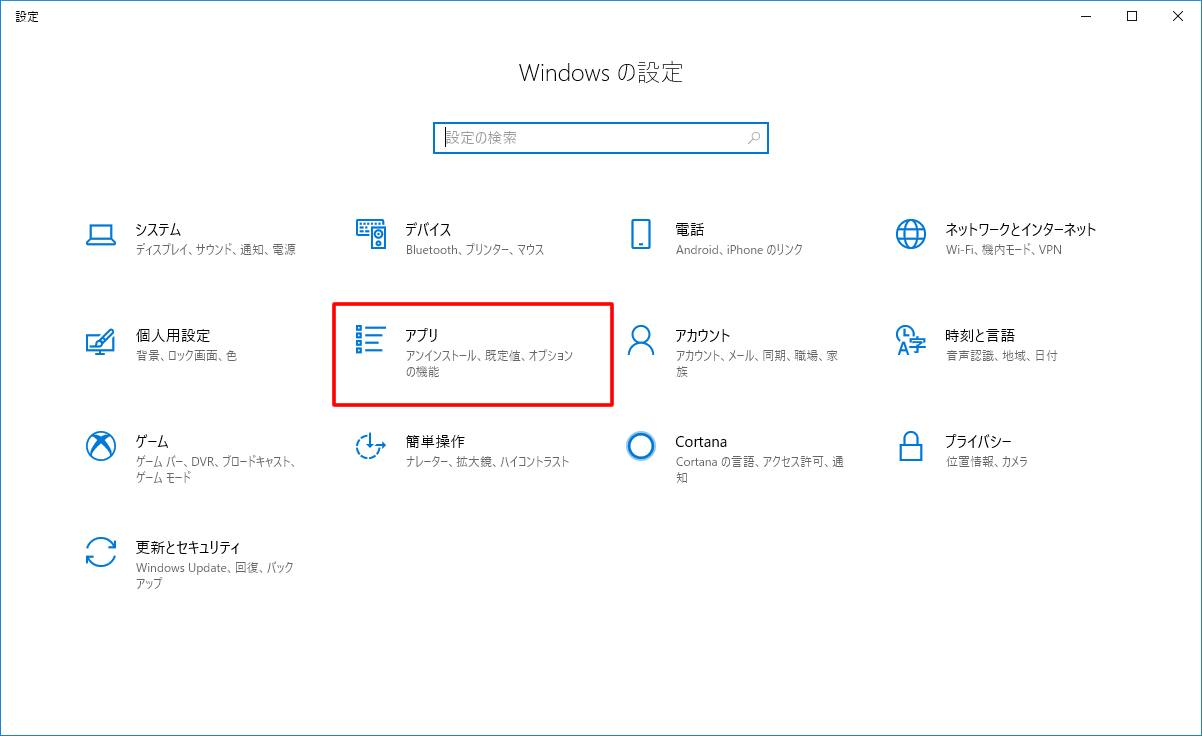
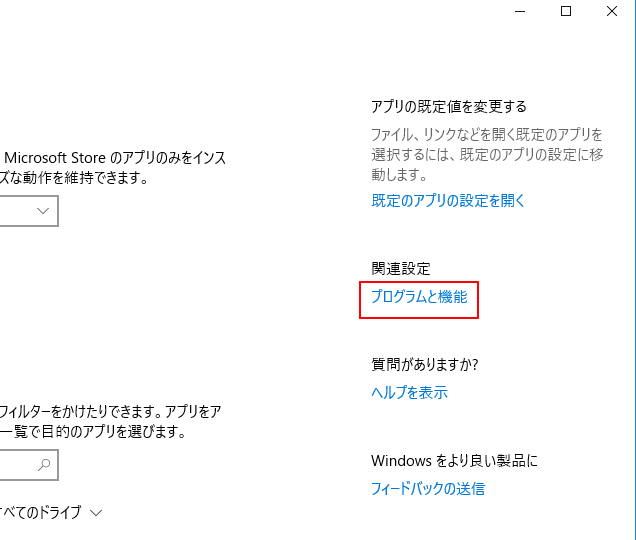
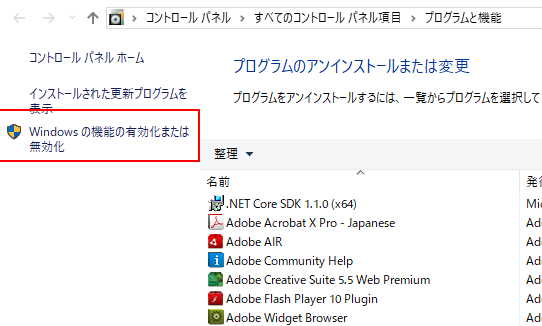
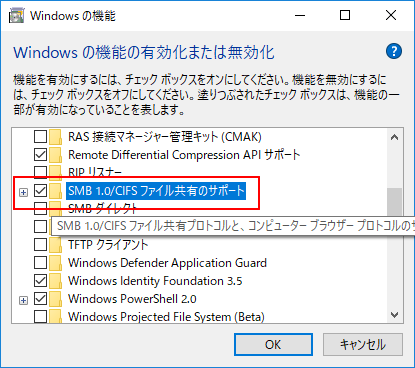
-
3.ネットワークドライブに接続する
エクスプローラを開きます。左のツリービューの「PC」を右クリックするとコンテキストメニューが表示されます。その中の「ネットワークドライブの割り当て」をクリックしてください。(Windows7の場合は「コンピュータ」です)
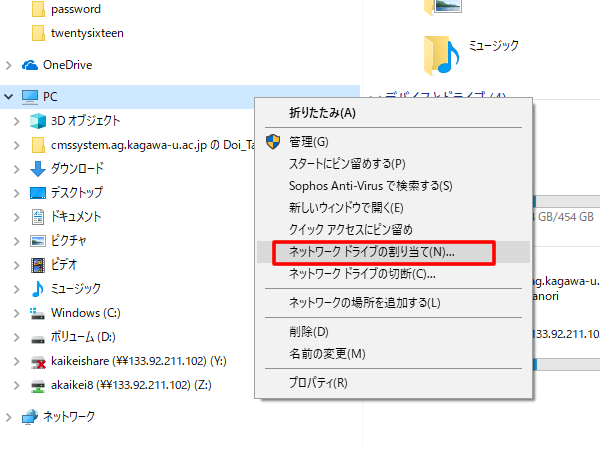
フォルダーに「¥¥cmssystem.ag.kagawa-u.ac.jp¥共有フォルダ名」を入力して、完了ボタンを押してください。
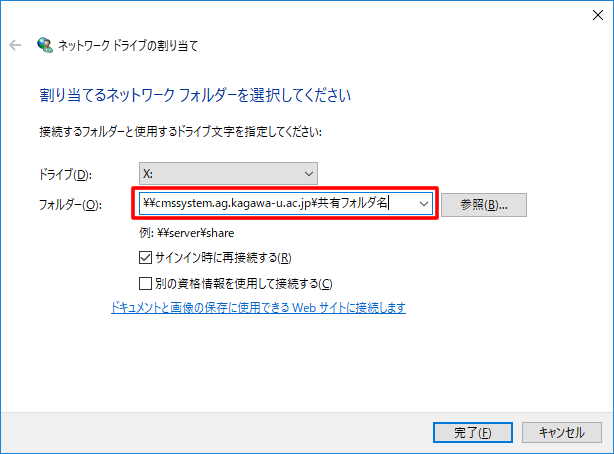
ユーザ名に「個人番号@kagawa-u」を入力し、パスワードにLDAPのパスワードを入力してください。
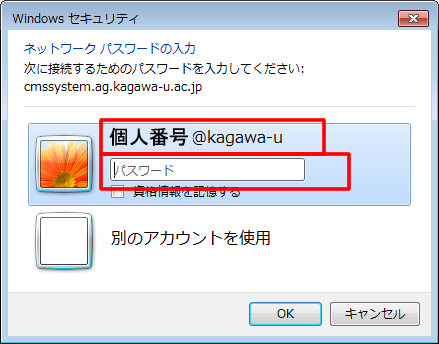
ドライブに共有フォルダが追加されます。